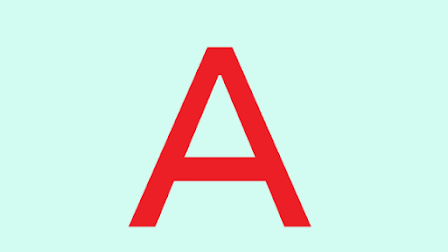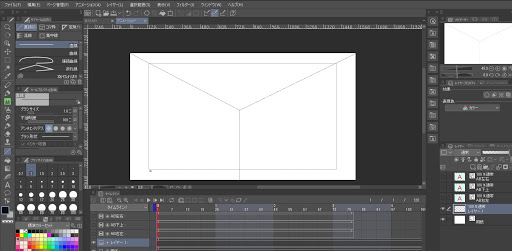クリップスタジオペイント(CLIP STUDIO PAINT、クリスタ)は、動画編集にもいろいろと使えます。
今回は、変形三分割トランジションを作ってみます。
■準備
画像AとBを用意します。今回は、こんな感じのものにしました。
■画像AからBへのトランジション作成
●上方へのトランジション作成
画像Aが表示されてから上方に移動して消え、画像Bが下から上昇してきて目標の位置で止まるアニメーションを作ります。
画像Aを選択した状態でタイムラインの最初のフレームに移動し、「レイヤーのキーフレームを有効化」ボタンをクリックします。(画像Bは非表示にしておきます)
タイムラインのAのところに「変形」と表示され、画像Aが編集できないように、編集ロックされます。
レイヤー移動ツールを選択します。
画像Aの最初の位置で、一度キャンバスをクリックすると、タイムラインにキーフレームを示す◆が表示されます。
タイムラインで、画像Aの移動を開始する位置まで移動し、もう一度キャンバスをクリックしてキーフレームを作成します。
さらに、タイムラインで、画像Aの移動を終了する位置まで移動します。
レイヤー移動ツールで、画像Aを移動終了位置まで動かすと、そこにもキーフレームが表示されます。
(今回の移動終了位置は上方、基準フレームの外まで動かします)
→画像Aが下から上へと移動するようになりました。
画像Bを表示し、選択します。
タイムラインで「レイヤーのキーフレームを有効化」し、タイムラインの移動を開始する位置、移動終了位置に移動し、、画像Bをレイヤー移動ツールで移動してキーフレームを追加します。
→画像Aが下から上へと移動し、画像Bも下から中央へと移動するようになりました。
●左右へのトランジション作成
画像AおよびBをコピーします。
タイムラインにあるキーフレームも一緒にコピーされますので、レイヤー移動ツールで移動開始位置、終了位置を直して、画像Aが左へと移動して消え、右から画像Bが現れて中央で止まるようにします。
→できあがりました。
同様に、画像AおよびBをコピーして、タイムラインのキーフレームにおけるキャンバスでの位置を直し、画像Aが右へと移動して消え、左から画像Bが現れて中央で止まるようにします。
→できあがりました。
●ムービーとして書き出し
このままだと編集ロックされていて、マスクが適用できませんので、作成した、上へ、右へ、左への三つのアニメーションを、いったん、ムービーとして書き出します。
画像AおよびBだけ表示して。他は非表示にします。
「ファイル」→「アニメーション書き出し」→「ムービー」で書き出します。
同様に、画像AのコピーおよびBのコピー、画像Aのコピー2およびBのコピー2だけをそれぞれ表示して書き出すことで、三つのムービーができあがります。
■三分割トランジション
●三つのムービーの読み込み
新規ファイルを作成します。
「ファイル」→「読み込み」→「ムービー」で、先ほど作成した三つのムービーを読み込みます。
他のレイヤーは消しておきます。
●マスクの作成
次の場面に切りかえるのに使いたい形を考えて、新しいレイヤーに描きます。
今回はY字形の三分割線を描きます。
選択範囲を決めるためのものですので、色は適当で大丈夫です。線は細くしておきます。
新規レイヤーを作成し、Yの形になるように、「図形ツール」で線を引きます。
「自動選択ツール」で、三分割された一区画を選択します。
選択範囲を反転します。
レイヤーパネルで上に移動するムービーを選択し、右クリックして「レイヤーマスク」→「選択範囲をマスク」します。
→下側がマスクされ、三分割された上側だけが見えるようになりました。
同様に、三分割された他の二つの部分についてもマスクを作成し、それぞれのムービーにマスクを適用して、右に移動する部分は右側だけ、左に移動する部分は左側だけが表示されるようにします。
隙間ができるようであれば選択範囲を拡大縮小して調整し、Yの字形を描いたレイヤーは非表示にします。
ムービーとして書き出します。
■完成
こんなアニメができあがりました。
◎追記
■別の方法
一度、ムービーに読み出さなくてもマスクを適用できる方法もありました。
画像AからBへのトランジションを作成したあと、ムービーに書き出しをせず、Y字形の三分割線を描いてマスクを作成します。
●マスク範囲の作成
Yの形になるように、「図形ツール」で線を引き、「自動選択ツール」で、三分割された一区画を選択します。
●キーフレームの無効化
マスクを適用したいレイヤーを選択し、再度「キーフレームを有効化」ボタンを押して、一度、キーフレームを無効化します。
キーフレームについていた◆が消えます。
レイヤーの編集ロックが解除され、編集可能になります。
●マスクの適用
レイヤーを右クリックし、「レイヤーマスク」→「選択範囲外をマスク」でレイヤーにマスクを適用します。
●キーフレームの再有効化
マスクを適用したレイヤーを選択し、再度「キーフレームを有効化」ボタンを押して、もう一度、キーフレームを有効化します。
同様に、他のレイヤーにもマスクを適用すれば、同じアニメが完成します。