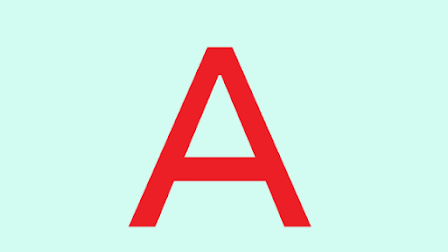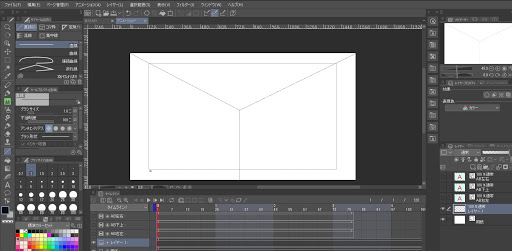クリップスタジオペイント(CLIP STUDIO PAINT、クリスタ)は、動画編集のアクセントとしても、いろいろと使えます。
以前は、2Dカメラを使ってトランジションの一種のワイプを作ってみましたが、今回は、画像に直接マスクを使用してワイプしてみます。
■準備
二枚の画像AとBを用意します。
新規アニメーションファイルを作成し、二枚の画像を読み込み、Bを上になるようにしておきます。
■マスクの作成
●マスクに使う画像の準備
新規レイヤーを作成し、マスクに使う形を作ります。
今回は、ギザギザした線を引いておきます。色や道具は何でもかまいません。
今回は、線ににじんだ感じをつけるために、クレヨンを使ってみました。
◎注意
マスクが、書き出される部分を完全に覆う必要があるので、必ず、余白の部分に描画して下さい。余白が小さくて描きにくい場合は、キャンバス基本設定で広さを変更します。
●選択範囲からマスクを作成する
「自動選択」ツールを使って、キャンバス中央が入る部分を選択します。
画像Bを選択し、「選択範囲をマスク」を適用します。
マスク作成に使ったレイヤーは非表示にするか消してしまいます。
→マスクされた部分が見えなくなり、下にあった画像Aが見えます。
■マスクにキーフレームを設定する
●設定
レイヤーパレットでマスクを適用したレイヤーを選択し、「レイヤーマスク」→「マスクをレイヤーにリンク」のチェックをはずします。
タイムラインの最初のフレームに移動、「レイヤーのキーフレームを有効化」します。
今回は、一定の速度で動かしたいので、キーフレーム補間は、「作成するキーフレーム:等速」にしておきます。
タイムパレットでマスクを選択し、「レイヤー移動」ツールを使用し、キャンバスを一度クリックすると、最初のフレームにキーフレームが設定され、キーフレームを示す◆が表示されます。
●開始位置にキーフレームを設定する
タイムラインで、ワイプを開始したい位置のフレームまで移動します。
もう一度、「レイヤー移動」ツールを使用し、キャンバスを一度クリックすると、フレームにキーフレームが設定され、キーフレームを示す◆が表示されます。
タイムラインで、移動を終了するフレームに移動します。
●終了位置にキーフレームを設定する
タイムラインで、マスクを選択した状態で、「レイヤー移動」ツールでマスクを移動させ、画像B全体が表示される位置まで動かします。
動かし終わると、フレームにキーフレームが設定され、キーフレームを示す◆が表示されます。
■完成
こんなアニメができあがりました。