◆ラフを描く
ストーリーボードにそって、ラフを描きましょう。
まず、ラフを描くセルを入れていくフォルダを作ります。
作品の冒頭に移動します。
[新規アニメーションフフォルダーを追加]ボタン①をクリックします。
[タイムライン]パネルと[レイヤー]パネルに新しいアニメーションフォルダー「フォルダー1」が追加されました。
つづいて、[新規アニメーションセルを追加]ボタン①をクリックし、新しいセルを作成します。
「フォルダー1」の中に、新しいアニメーションセル[1]が追加されました。
[レイヤー]パネルにも②、[タイムライン]パネルにも③、新しいアニメーションセル[1]が追加されているのがわかります。
名前が似ているのでわかりにくくなってきました。
名前を変更しましょう。
新しいアニメーションセル[1]の名前を[カット1-1]に変更してみます。
名前の所をダブルクリックして変更します。
変更後。[レイヤー]パネルでも、[タイムライン]パネルでもフォルダ1の中に、[カット1-1]というセルができています。
ストーリーボードの不透明度を変更して、見やすくしましょう。
[レイヤー]パネルで、ストーリーボードが入っているフォルダを選択し①、不透明度バー②を動かし、不透明度を変更します。
[レイヤー]パネルで[カット1-1]に移動して一枚目の絵を描きます。
続いて、[タイムライン]パネルで適宜位置を指定して、[新規アニメーションセルを追加]、絵を描くということを繰り返して、ラフを描きます。
オニオンスキンを使用して、前後のセルを見ながら、セルを追加していきます。
キーになる絵を入れて、間に絵を入れていくと動きがなめらかになります。
セルとセルの間にセルを入れたい場合は、[タイムライン]パネルで、入れたい位置に現在位置を示す赤線を移動させ、[新規アニメーションセルを追加]ボタンをクリックし、新しいセルを作成します。
しだいに番号がややこしくなってきました。
番号を振り直してみましょう。
今回は、タイムラインの順番に番号を振り直します。
上部メニュー[アニメーション]-[セル指定]-[タイムラインの順番で正規化]をクリックすると、タイムラインの順番通りに1から番号が振り直されます。
一つのカットが終わったら、次のカットです。
[新規アニメーションフフォルダーを追加]して、さらに[新規アニメーションセルを追加]、次のシーンにうつります。
ここで、変です。
さっきのカットの最後の絵が表示されたままになっています。
タイムラインのカット2の最初に当たる位置に移動し、カット1の最後のセルを選択した状態で、上部メニュー[アニメーション]-[表示終了フレームにする]をクリックしましょう。
これでフォルダー1の絵はカット2を表示する位置からは表示されなくなりました。
カット2に入る前に、カット1には、背景がありますね。
アニメーションセルを描いていくのと並行して、背景も描いておきます。
[新規アニメーションフフォルダーを追加]して、名前を[背景]としておきます。
さらに[新規アニメーションセルを追加]して描きましょう。
別のところで作成した背景(写真など)を読み込む事もできます。
ラフに背景が描けたら[レイヤー]パネルの背景フォルダの右①か[タイムライン]パネルの、背景フォルダの右上②を長押しして選択し、下に向かって移動させ、フォルダー1よりも下にしましょう。
背景が後ろ側になり、セルに描いた絵が背景の上に置かれます。
カット2は、背景になる輪っかに、炎のエフェクトが入ります。
タイムラインで、カット2の最初の位置に時間を移動、[背景]フォルダを指定して[新規アニメーションセルを追加]して輪っかを描きます。
炎のエフェクトです。
別のフォルダにセルを追加、下から上へと燃えていくイメージで描いていきます。
カット3は、ライオンが火の輪をくぐるシーンです。
ここでは、輪っかのうちの、ライオンよりも奥になる部分と、ライオンの手前になる部分を分ける必要があります。
タイムラインで、カット3の最初の位置に時間を移動、[背景]フォルダを指定して[新規アニメーションセルを追加]して輪っかの奥になる半分を描きます。
さらに[新規アニメーションフフォルダーを追加]、[新規アニメーションセルを追加]、輪っかのうちのライオンの手前になる部分を描きます。
ライオンより手前になる部分はフォルダごと移動して、ライオンを描くフォルダよりも上に配置します。
順番にフォルダやセルを追加して一枚ずつ絵を描いていき、ラフを仕上げます。






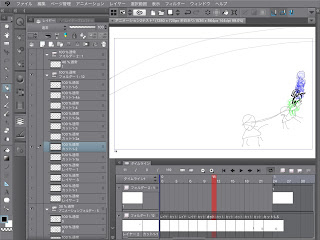









0 件のコメント:
コメントを投稿